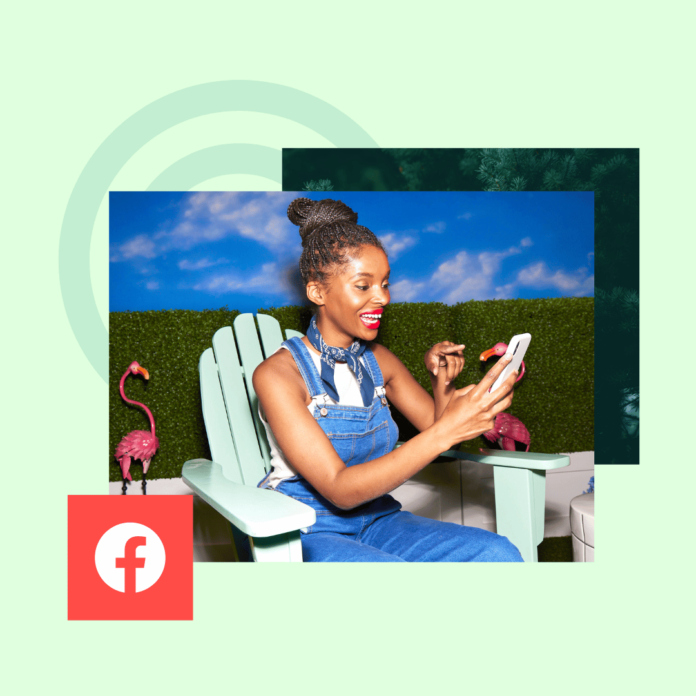Create your very own Auto Publish News/Blog Site and Earn Passive Income in Just 4 Easy Steps
What do Nike, Cheetos, and The Metropolitan Opera all have in common? They’re all brands with a Facebook Business Page. Not to be pushy, but we think your incredible company ought to be on that list, too.
Facebook has an audience of more than three billion active monthly users. It’s still the biggest social network in the world. And if you’re not there trying to connect with your customers, you’re missing out. (It’s called tough love! Deal with it!)
Besides audience growth, your Facebook Page gives you the ability to create Shops and run ads across Meta’s platforms. Best of all, it’s totally free.
#1 Social Media Tool
Create. Schedule. Publish. Engage. Measure. Win.
Free 30-Day Trial
What is a Facebook Business Page?
A Facebook Business Page is a public profile on Facebook intended for businesses, organizations, and public figures to promote themselves.
Customers can follow (or “Like”) Facebook Business Pages to see posts, photos, and videos from — and connect with — their favorite brands, companies, and creators.
You need a Facebook Business Page to run Facebook ads, open a Facebook Shop, and use other Facebook Commerce and promotional tools.
How to create a Facebook Business Page in 11 steps
Step 1: Choose or create a personal Facebook account
Facebook Business Pages aren’t the same as Facebook profiles or users. They’re assets managed by a personal account known as the Page administrator. A Page can have more than one administrator; more on this later.
You can either use your personal Facebook account or create a new one with your work email address if you want to fully separate your personal and work lives. (Do you remember last year’s holiday party? If not, definitely separate your accounts.)
Log into the account of your choosing, and then either click the Create a Page link or navigate to the Pages menu through your Facebook account.

Once you’re on the pages menu, tap “Create new page.”
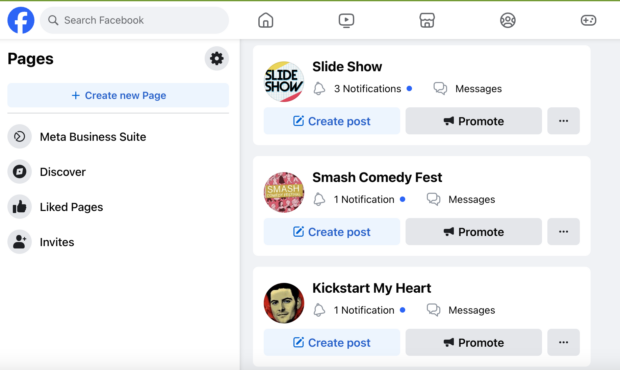
Step 2: Enter your business info
Time to populate your new Facebook business profile with all the essential info. To kick things off, you just need a name for your Page. That probably is just the name of your business (Bean Squeezer Coffee, say), but you might get more specific from that. If you’re creating a Facebook Page for a specific branch of your coffee empire, for example, you might call it Bean Squeezer Coffee Miami Beach. Or, maybe you’re making a Page just for updates about the popular Bean Squeezer mascot—calling it Beanie The Bean Awareness Bean might make the most sense.
You’ll also need to fill in what Category your business falls under—Food & Drink? Media? Footwear Store? Dealer’s choice.
The Bio section here is optional, but a good idea to fill out as soon as you can. Consider including keywords to help with your social SEO. (For instance, writing “Miami’s favorite South Beach coffee shop!” will probably give you more discoverability than “A cool place to hang.”)
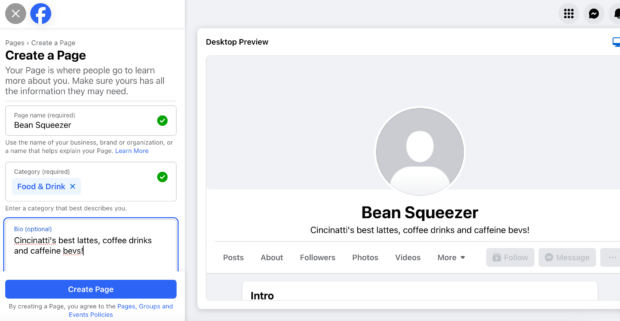
Press the blue Create Page button when you’re ready to move on to the next step. (You can tweak all of these details later if you need to, so don’t stress about it too much.)
Step 3: Pop in your contact details
This next stage of creating your Facebook business page involves entering your contact info. Pop in your URL, phone number, and email. (Note that this contact information will be publicly available… so make sure you’re comfortable with it being published!)
You can enter your physical location (if you have one) at this stage, as well as your operating hours (if you’ve got ‘em). Remember, any of this info can be added, changed, or removed later. Hit next when you’re ready to roll.
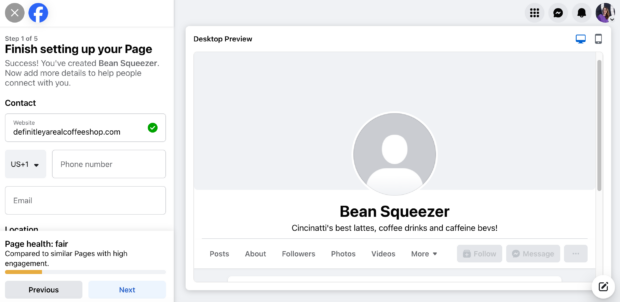
Step 4: Add visuals and an action button
Time to add a little razzle-dazzle. Just like a regular personal Facebook profile, a Facebook Business Page looks best with a profile photo and a cover image.
Using your logo for your profile photo is a good idea for businesses. This is the image that will show up alongside all of your other Facebook activity (commenting on your posts or other posts inside a Messenger chat), so we highly recommend choosing something that visually represents your brand.
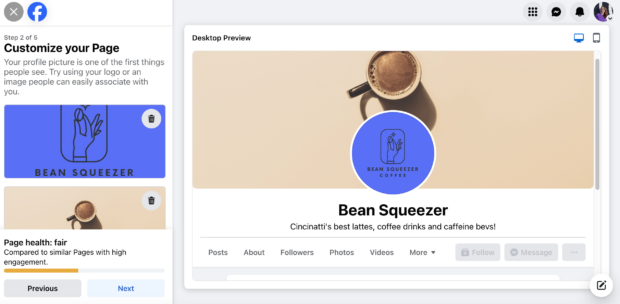 Keep in mind that the Facebook profile picture is always cropped to a circle and displays at 170×170 on desktop computers. The cover size dimensions are 851×315 pixels. (Or at least those are the measurements right now: check out our social media specs cheat sheet for up-to-date sizing as things change.)
Keep in mind that the Facebook profile picture is always cropped to a circle and displays at 170×170 on desktop computers. The cover size dimensions are 851×315 pixels. (Or at least those are the measurements right now: check out our social media specs cheat sheet for up-to-date sizing as things change.)
Beneath the spots where you upload your images, you’ll find the “Add Action Button” button. Tap that if you’d like to add a call to action to your Facebook Page. You’ll be prompted to select an option like “Start Order,” “Send Message,” or “Get Tickets.” Depending on what option you pick, you may be prompted to connect this Facebook Page to your reservation software or ecommerce platform of choice.
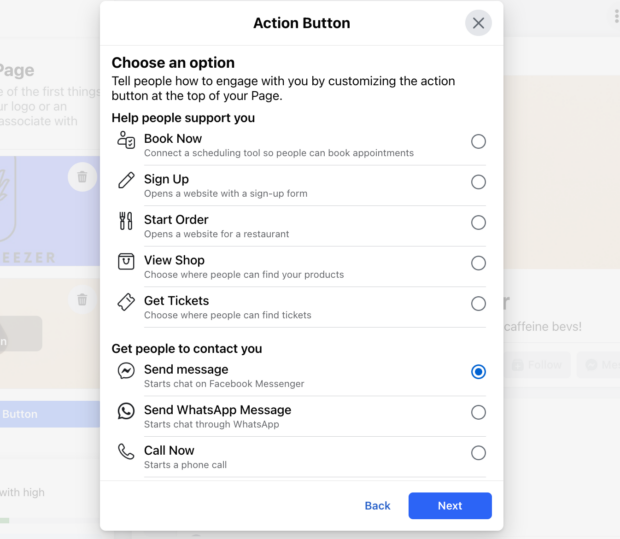
Step 5: Connect to WhatsApp if you’d like
If you’d like to connect with customers using WhatsApp, you’ll have the option to add a special WhatsApp button at this point. Just pop in your WhatsApp number and get a confirmation code to enter.
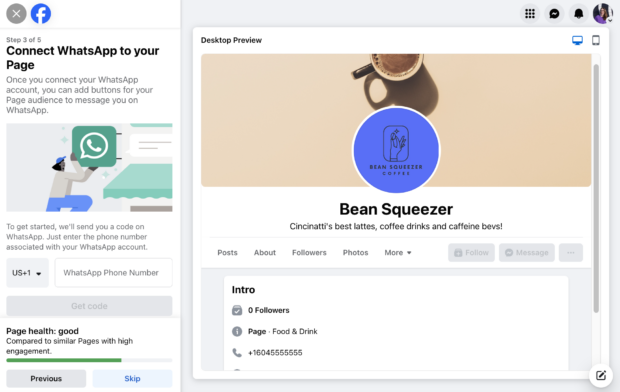
Not a WhatsApp user? Just hit “Skip” to move to the next phase of your incredible Facebook Business Page journey.
Step 6: Invite all your pals to like your Page!
Obviously, once you’re hard at work creating amazing, engaging Facebook content, your follower count will be blasting through the roof. But everyone needs to start somewhere, right? Before you officially launch your Page into the world, you’ll have a chance to invite your Facebook friends to connect with it. Go on… don’t be shy!
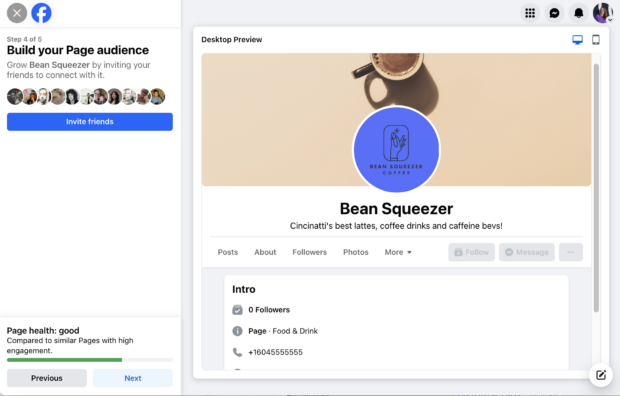
Step 7: Set your notification preferences
You’re going to want to know when the action happens on your page, right? By toggling “Page notifications on your profile” on, you’ll receive updates about your Facebook Business Page even when you’re logged in to your personal profile.
This is also the spot to opt in or out of marketing and promotional materials and Meta products and services. Who doesn’t like getting a little email now and then?!
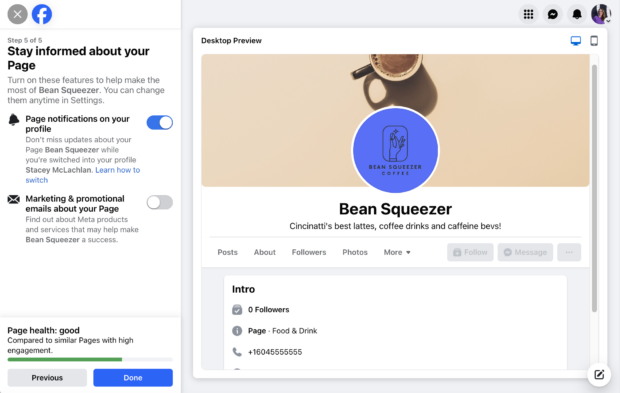
When that’s all set, hit “Done”!
Step 8: Customize your Facebook Business Page
Okay, even though you just hit “Done” moments ago, there’s still a little bit of optional work to do here.
If you click the “Edit details” button, you’ve got the chance to enter in some more info to help let your followers know what you’re all about.
You can toggle your contact information on or off and add information about your service area (or pronouns).
You might add in a price range or details about what services you offer.
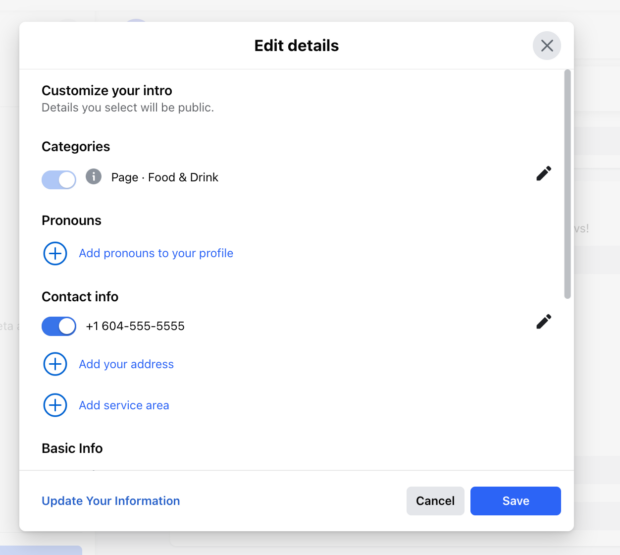
Along the top menu, you can click on “More” and “Manage sections” to remove what sections are publicly visible. Like, you could uncheck “Reviews given” if you don’t want the world to know that you’ve been going around giving zero stars to your competitors.

Step 9: Adjust your privacy settings
On the left-hand side of the page, select Settings and then Privacy. Here, you’ll be able to tweak your privacy settings to your heart’s content. Do you want to allow others to post on your page willy-nilly? Are you OK if followers leave reviews of your business?
These are settings you can toggle on and off at any given time, but it’s good to think about your comfort level before you really get going.
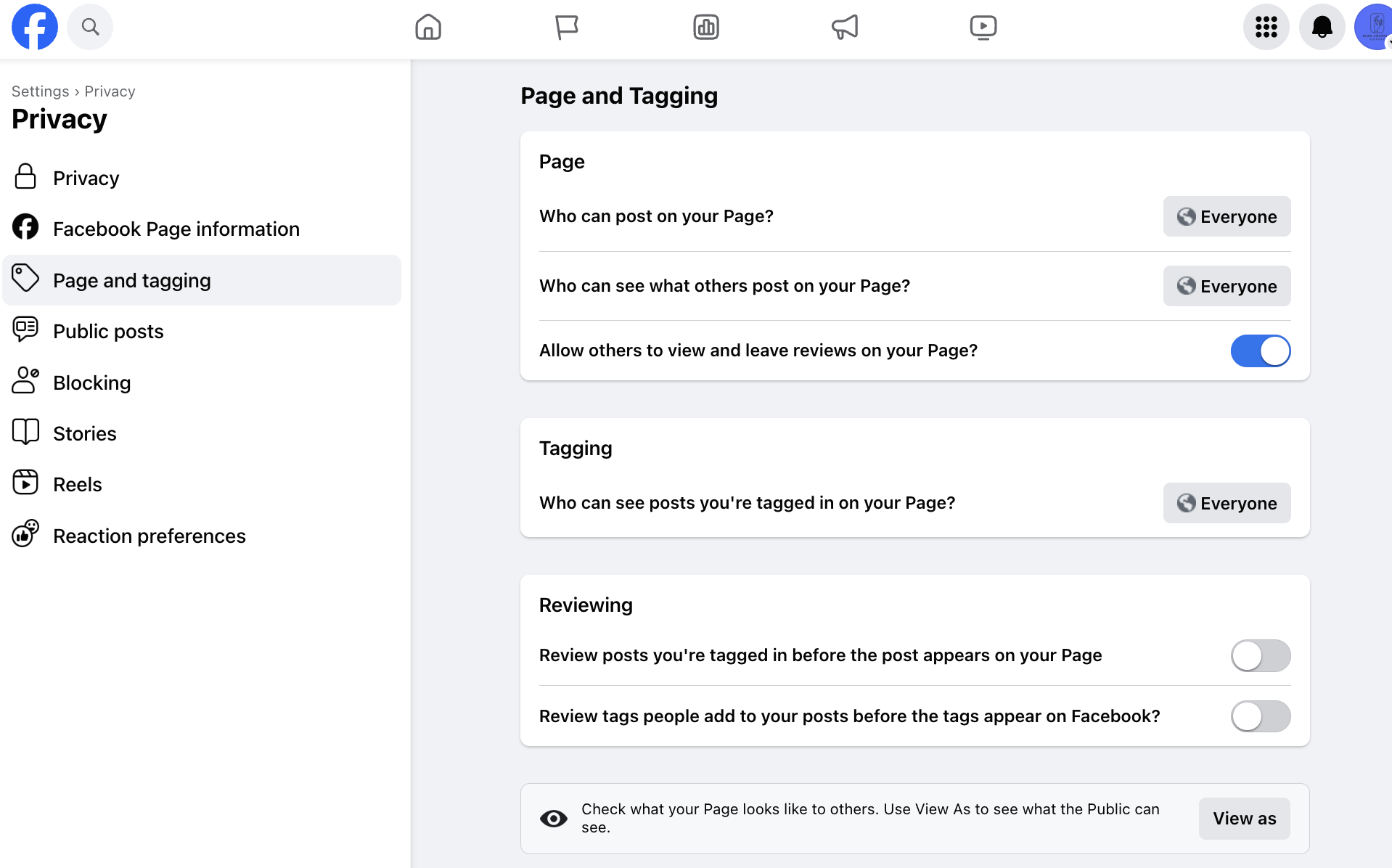
Step 10: Link your Instagram page
If you’ve got an Instagram Business Page, too, it makes sense to connect it to Facebook. You’ll be able to manage things on both platforms in one place—like your Instagram Shopping catalog.
To connect Facebook and Instagram, go to Settings and then Linked Accounts. Tap Connect Account and follow the prompts.
Step 11. Start posting!
Your dreams have come true. You’ve created a Facebook Business Page. And now it’s time to actually (surprise!) post some content on it.
You can post on a Page just like you would on your own profile. Use text, add photos, share links, conduct polls, or go Live if you dare.
We’ve got a full guide to Facebook marketing here, but the TLDR is: offer your followers value, not just a constant sales pitch.
Aim to entertain, inform or inspire. To get you started, try out these 16 Facebook post ideas and watch the likes and shares start pouring in.
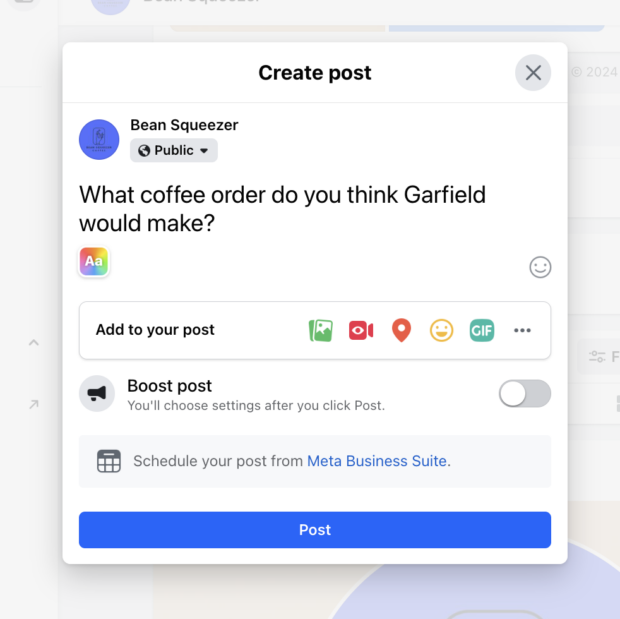
Pro tip: if you really want to extend the reach of your posts beyond your existing audience, you might consider boosting your post.
If you’re feeling intimidated by the pressure to post something creative every day… that’s what scheduling tools like Hootsuite are for. (And a solid content creation process.)
How to add an admin to a Facebook page
Step 1: Login as your Page
Head to the menu (that little circle with nine dots in the top right-hand side) and select Pages. Select your new Facebook Business Page.
Step 2: Open the Page Access menu
On the left-hand side of the screen, click on Page Access. You’ll open the access management menu, where you’ll see there are two different options for granting permissions.
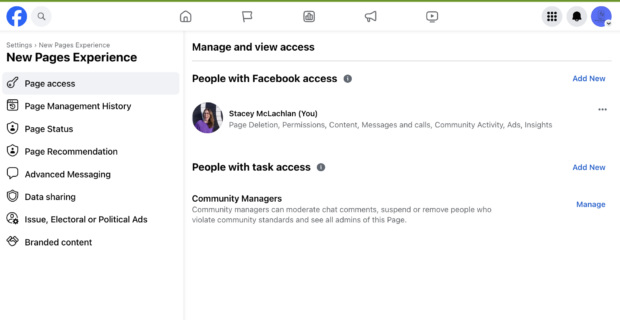
Facebook access includes things like dealing with ads, Insights, and content. Anyone you add to be a Facebook access admin will be able to:
- Create, manage, or delete posts and Stories
- Send and respond to direct messages and make calls
- Review and respond to comments, remove unwanted comments, and report activity
- Create, manage, and delete ads
- View insights for the Page, content, and ads
- If you flip the toggle to give them full control, this person will be able to give admin access to others, remove people from the Page (including you!), and even delete the Page… so don’t be too loosey-goosey handing this one out.
Task access is for people with more limited access—for instance, any community managers. They can’t switch into the Page admin specifically, but they can manage tasks using tools like Meta Business Suite or Creator Studio.
When you add someone with task access, you can pick and choose what they’re able to do.
- Toggle the ability to create, manage, or delete posts and Stories on or off
- Toggle the ability to send and respond to direct messages and make calls
- Toggle the ability to review and respond to comments, remove unwanted comments, and report activity
- Toggle the ability to create, manage, and delete ads
- Toggle the ability to view insights for the Page, content, and ads
As you can see, these two categories of admin are almost the same. Task access, though, can be limited to specific tasks, while Facebook access gives the admin total control over all of these areas. Dole out this power wisely.
One more admin option is to assign someone the title of Community Manager. These folks have an even more limited scope—they can delete comments from live streams, ban people from current or all streams and see all admins of your Page.
Bonus: Get a free social media strategy template to quickly and easily plan your own strategy. Also use it to track results and present the plan to your boss, teammates, and clients.
Step 3: Click “Add new” in the category of your choice
Whether you’re adding a new person for task access or Facebook access, click the relevant Add New button.
Search for your new admin by name and click on the right account.
For Facebook access, you’ll need to decide whether you want to toggle that full control option.
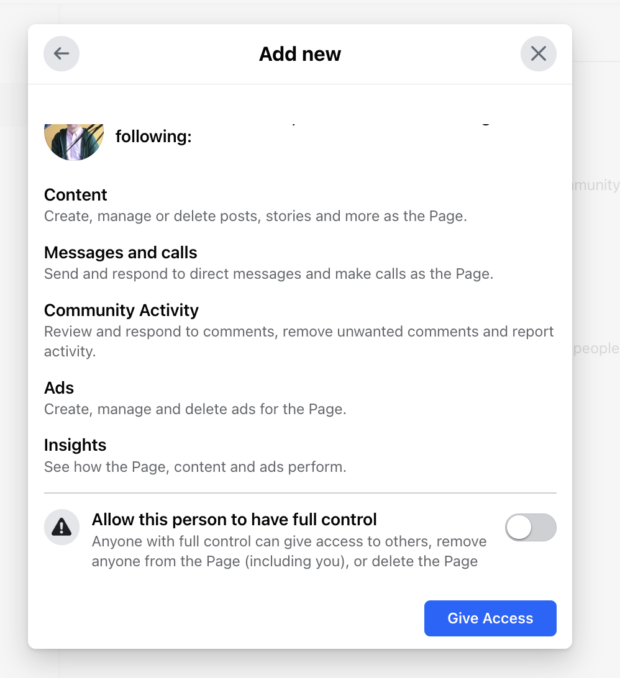
For task access, pick and choose the tasks you’re comfortable with your admin performing.
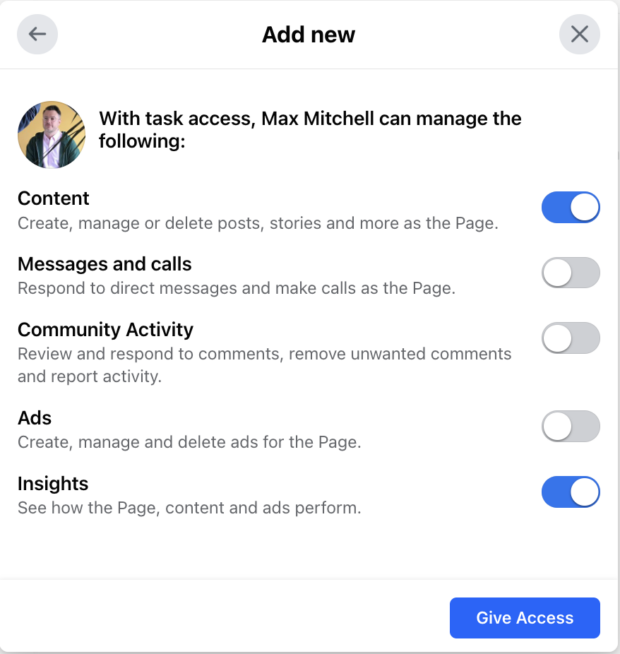
When you’re done, click Give Access. You may be prompted to re-enter your Facebook password for security reasons.
To invite someone to manage your stream, click Manage next to “Community Managers.” From there, tap Add Community Manager and type in the name of the community member you want to invite.
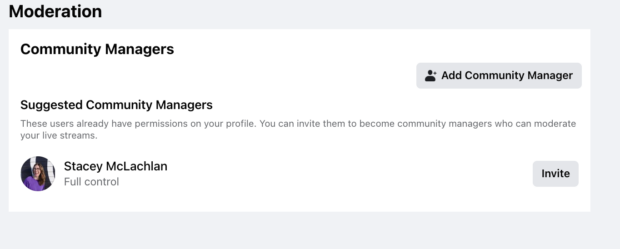
They’ll receive an invite in their Facebook notifications of this prestigious new role, which they can accept or decline.
Step 4: Add admins to Meta Business Suite
So, you may have collaborators who need to be involved on a more financial level. Less moderating Live streams, more number crunching, you know? Those are the folks you’ll want to add as Business admins in Meta Business Suite.
Go to Meta Business Suite, scroll down, and click the “Create a Business Account” button.
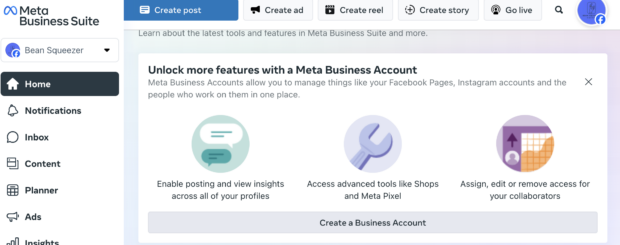
Fill in the form asking for your name and contact info, and then click next. Here, you’ll enter any administrators by email address, selecting whether they’re permitted to have employee access or business admin access.
What’s the difference? Employees can only manage the business assets they’re assigned, while a business admin has full control of the business account. A big responsibility!

How to delete a Facebook Page
Step 1: Log in to your Facebook Business page
From your personal account, click on your profile pic in the top corner, and then select your Facebook Business page from the drop-down.

Then, tap your business page name in the left-hand menu to open your page and access admin menus.
Step 2: Navigate to the delete or deactivate menu
Click Settings in the left-hand menu, and then click Privacy. Click Facebook Page information.
Here, you’ll see the option to temporarily deactivate or permanently delete your page. Click view.
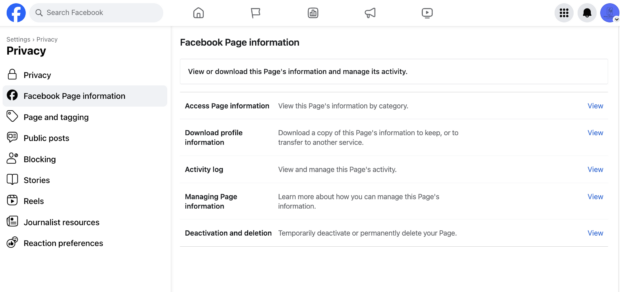 Choose between deactivation and deletion and click continue.
Choose between deactivation and deletion and click continue.
Deactivation is temporary: your Page will be disabled, and your name and photos will be removed, but you can reactivate it later on if you’d like. If you delete your Facebook Page, though, it’s gone forever, including all your Messenger messages you sent as the Page.
Are you ready to burn it all to the ground and walk away?! Or do you just need a little break?
 If you select Deactivate Page, you’ll be prompted for your password before everything is temporarily shuttered.
If you select Deactivate Page, you’ll be prompted for your password before everything is temporarily shuttered.
If you select Delete Page, you’ll be offered the chance to download or transfer your info before everything is destroyed. And, of course, before everything is permanently deleted, you’ll be asked for your password once more… for old time’s sake.
How to easily manage Facebook Pages
Meta, owner of Facebook and Instagram, has a native solution to manage one or multiple Facebook Pages: Meta Business Suite.
You need Meta Business Suite to run ads, use Facebook Commerce, and connect your Facebook and Instagram business accounts. It also recently absorbed Facebook’s Creator Studio, so now Meta Business Suite also features creator tools for planning, creating and posting content across both platforms.
Another Facebook Page management tool that’s easy to use? Hootsuite.
We don’t mean to brag, but Hootsuite is the best tool for social media managers. For starters, it’s more advanced than Meta’s native tools, with features like scheduling, social listening, inbox management, and in-depth analytics all in one place.
Plus, Hootsuite can be used to manage profiles on many platforms—Facebook, Instagram, LinkedIn, YouTube, TikTok, Pinterest—so you can look at your social media kingdom at a glance.
Plan and compose your content
In Hootsuite, you can create and schedule all of your social posts in one place. This includes Facebook posts, Facebook Stories, Facebook Reels, and Facebook Group posts. Plus, the built-in Canva editor helps make graphic design a breeze, and the OwlyAI writer is there to help when you can’t quite find the words (or need a brainstorming boost).

Practice social listening
Want to keep an eye on your competitors, stay engaged with relevant online conversations, and protect your brand’s reputation? Hootsuite Streams can help you do all that — and more.
 Hootsuite Streams is a social listening and monitoring tool. It allows you to create custom feeds with social posts relevant to your business. You can filter posts by account, keyword, hashtags, and even location to make sure you never miss a conversation.
Hootsuite Streams is a social listening and monitoring tool. It allows you to create custom feeds with social posts relevant to your business. You can filter posts by account, keyword, hashtags, and even location to make sure you never miss a conversation.
Get insights in real-time (and cool reports when you need ‘em)
Hootsuite Analytics is a social media analytics tool that lets you easily track the performance of your Facebook Page alongside all your other social channels so you can replicate what works and get more engagement. It helps track metrics like reach, engagement rate, impressions, shares, and more.
You can set up custom boards that give you an overview of your most important metrics at a glance, over a select period of time, and look up much more granular information, down to the performance of every individual post you published.
And when you’re ready to share insights with the team, it’s easy to quickly generate beautifully designed reports.
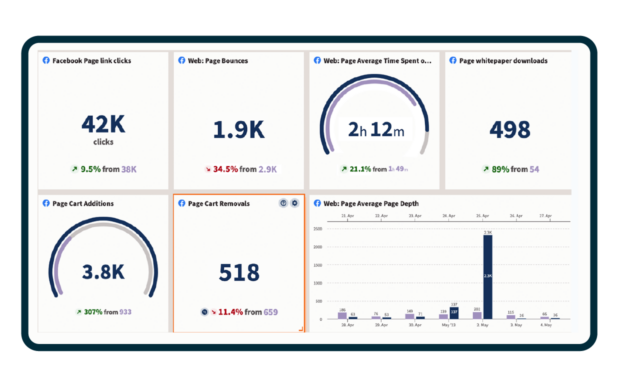
Find the best time to publish
Hootsuite’s Best Time to Publish feature (found under Analytics) tells you the best times to post on Facebook (as well as Instagram, Twitter, LinkedIn and TikTok).
The recommendations are based on your past performance and tailored to your unique audience and their activity patterns on social. Plus, the Best Time to Publish tool breaks down different suggested times, depending on your brand goals—do you want extended reach, brand awareness, increased engagement, or traffic?
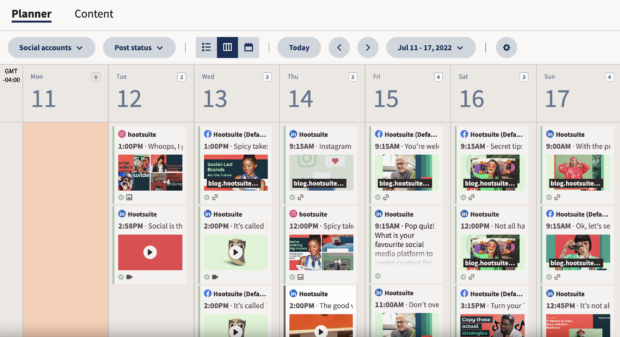
Then, use the user-friendly scheduling function to populate a whole week, month, or year’s worth of content to go out at the exact right moment.
And that’s not to mention Hootsuite’s Inbox management tool, the boosting tool, benchmarking abilities, and the rest… maybe you’re better off just learning more about all of Hootsuite’s features here?
Facebook Business Page FAQs
Is there a difference between a Facebook Page and a Business Page?
Facebook Page and Facebook Business Page are two names for the same thing: a Facebook profile for your business.
Is a Facebook Business Page free?
Yes, creating a Facebook Business Page is completely free. Paid services, such as Facebook advertising and boosting posts, are optional.
Can I separate my Business Page from my personal account on Facebook?
Yes. Your personal Facebook account and Facebook Business Page aren’t connected on Facebook and won’t be publicly listed on each other. You need a personal account to create and manage a Facebook Business Page, but you could always create a separate personal profile with your work email address if desired.
What’s the recommended Facebook page cover photo size?
Currently, the Facebook Page cover photo size is 851 x 315 pixels. But platforms change often, so check our social media image size guide for up-to-date information.
Grow your Facebook presence faster with Hootsuite. Schedule all your social posts and track their performance in one dashboard.
Create your very own Auto Publish News/Blog Site and Earn Passive Income in Just 4 Easy Steps