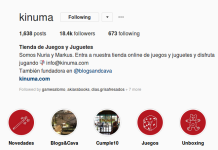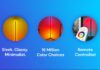The algorithm giveth and the algorithm taketh away. Such is the cycle of social media. After launching their native carousel post format in July 2022, LinkedIn recently announced their removal of it less than a year later.
Why? Apparently because of user feedback that LinkedIn carousels (and link stickers and profile videos) weren’t hittin’ the mark for content creators on the platform.
That’s a bit strange, considering LinkedIn carousels get 5 times as many clicks as any other post format.
Don’t worry: there’s still a way to make LinkedIn carousel posts. It’s called the “LinkedIn document post” or “PDF post hack,” and it’s been around a lot longer than the actual LinkedIn carousel format.
Here’s how to create LinkedIn carousel document posts and ads that get you noticed.
Bonus: Download a free step-by-step guide to combining organic and paid social tactics into a winning LinkedIn strategy.
What’s a LinkedIn carousel?
A LinkedIn carousel is a content format that viewers swipe through to see multiple images or videos within a single post, like a flipbook. Many social platforms, like Instagram and Facebook, have carousel post formats.
LinkedIn carousel post
LinkedIn carousel posts used to look like this:
Source: Hootsuite on LinkedIn
Since June 2023, you can’t showcase multiple images or videos as a carousel like that anymore, but you can make a document-based carousel post like this:

Source: Nicholas Petroski on LinkedIn
The only limitation with document carousels vs. traditional carousel posts is you can’t use video files.
LinkedIn carousel ad
LinkedIn carousel ads are still a valid format. So while you’ll need to create organic carousels with PDFs, go ahead and prep those image-based carousel ads!
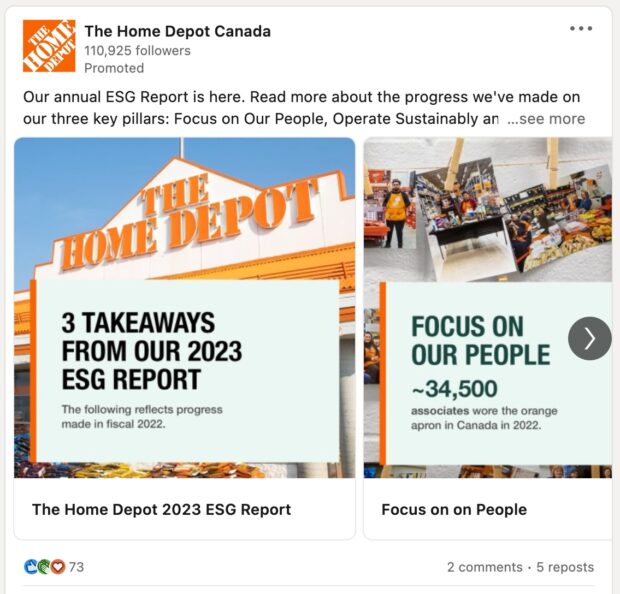
Source: The Home Depot on LinkedIn
LinkedIn carousel specs
Since actual carousel posts aren’t around anymore, here’s what you’ll need to create document carousel posts on LinkedIn:
- A document file (PDF, PowerPoint, or DOC/DOCX)
- Maximum 300 pages
- File size of less than 100MB
Additionally, while either page orientation works, we recommend using an A4 or US letter size landscape orientation for your document for better visibility.
For carousel ads, the current specs are:
- JPG, PNG or GIF (static only) format
- 1:1 aspect ratio (square)
- Minimum size of 1080 x 1080 pixels
- Under 10 mb per image
- Minimum 2, maximum 10 images
Do carousel posts do better on LinkedIn? [Experiment!]
We know carousel posts outperform nearly every post type on other platforms, even getting 3 times more engagement than Reels on Instagram. What about on LinkedIn?
Let’s find out.
To prove the hypothesis that LinkedIn carousels also lead the pack in engagement, I did what any good scientist would: I tested it myself.
Since actual LinkedIn carousel posts don’t exist anymore, I tried this with the PDF document method. (Exact steps to create these are in the next section.)
A few things to know about this mini-experiment:
- I created a PDF, an image post, and a text post and scheduled them to my LinkedIn profile.
- I used the same copy for the text content part of the post for all three.
- I put the landing page link in the comments, as those in the know do, because LinkedIn posts without links get better results.
- I had Hootsuite autoschedule the image and text posts to maximize their reach, using the Best Time to Publish feature that analyzes your unique audience and publishes posts when they’re most likely to be seen.

Try Hootsuite for free
Here are the posts:
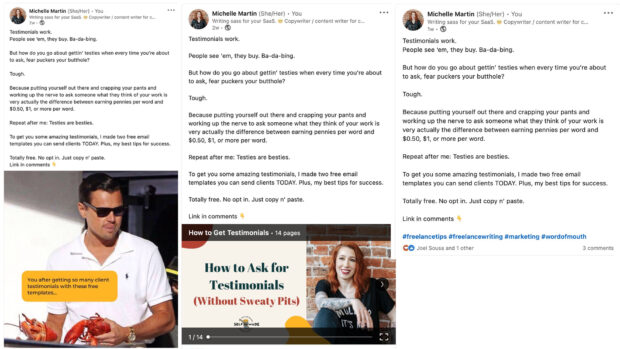
And here are the results:
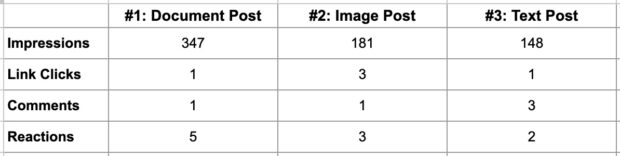
What do these results tell us? Well, for one, I’m not very popular.
Secondly, that yes, document carousel posts do seem to do better on LinkedIn.
Why do LinkedIn carousel posts perform so much better? It could be because their visual nature makes them more eye-catching on your LinkedIn feed, making it more likely you’ll stop and read it.
Or, it could be because people want research and data on LinkedIn: 77% of technical users say it’s their favorite type of content.
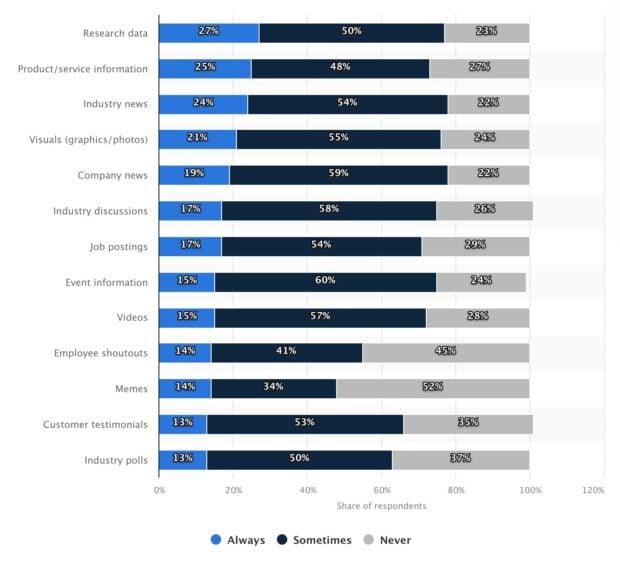
Source: Statista
Statistics and infographics go together like peanut butter and jelly. Ergo, document carousel posts are the peanut butter to LinkedIn’s jelly.
It’s science.
How to post a carousel on LinkedIn
In case you skipped ahead, native image and video carousels on LinkedIn are gone. These are the steps for a nifty workaround: LinkedIn document posts that look like carousel posts.
Document posts have been around on LinkedIn for several years and they function much the same way a carousel post used to: multiple frames users can swipe through.
Here’s how to make them:
1. Click “Start a post”
Sign in to www.linkedin.com and click Start a post at the top.
2. Create your LinkedIn carousel post
Type in the main text content like you would for any other post. Then click the three dots icon and the document icon to attach your PDF, PowerPoint, or .DOC/.DOCX file.
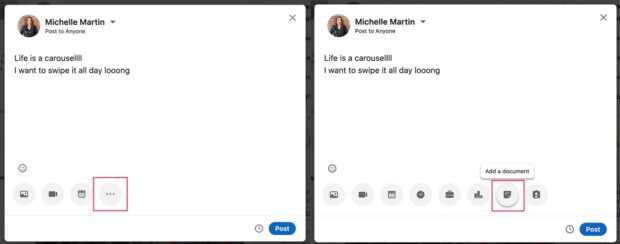
Upload your document, give it a title (which is publicly viewable), and click Done.
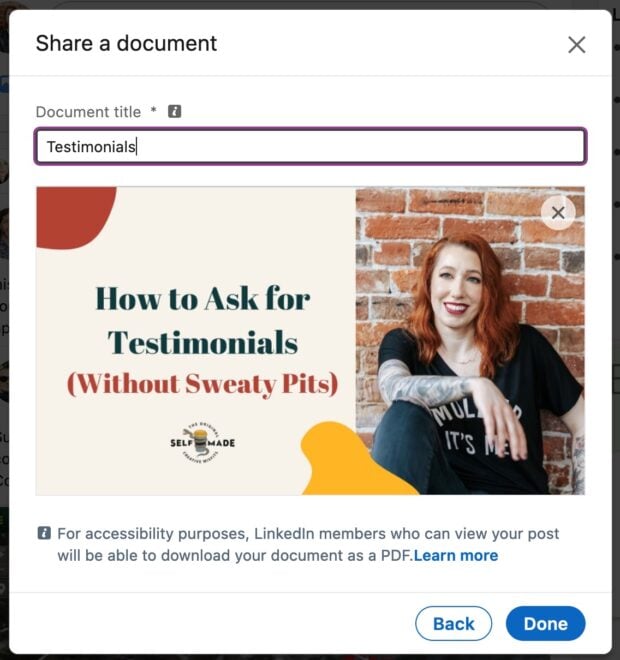
You can also create a document carousel post from the mobile app by tapping Post, then under More, choose Document to attach your PDF.
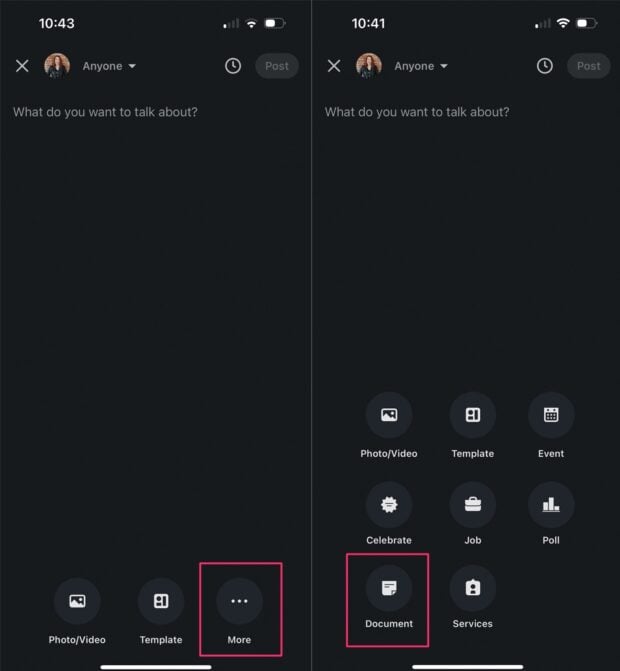
3. Post it
That’s it! Click Post and you’re done.
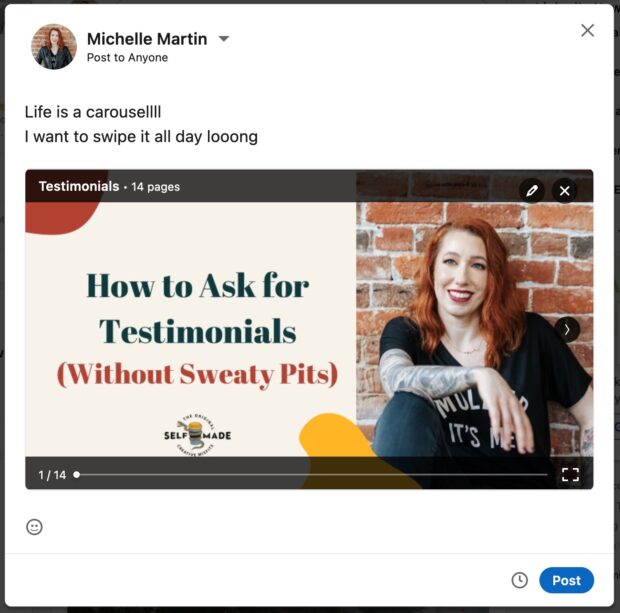
Here’s what your carousel document post will look like:
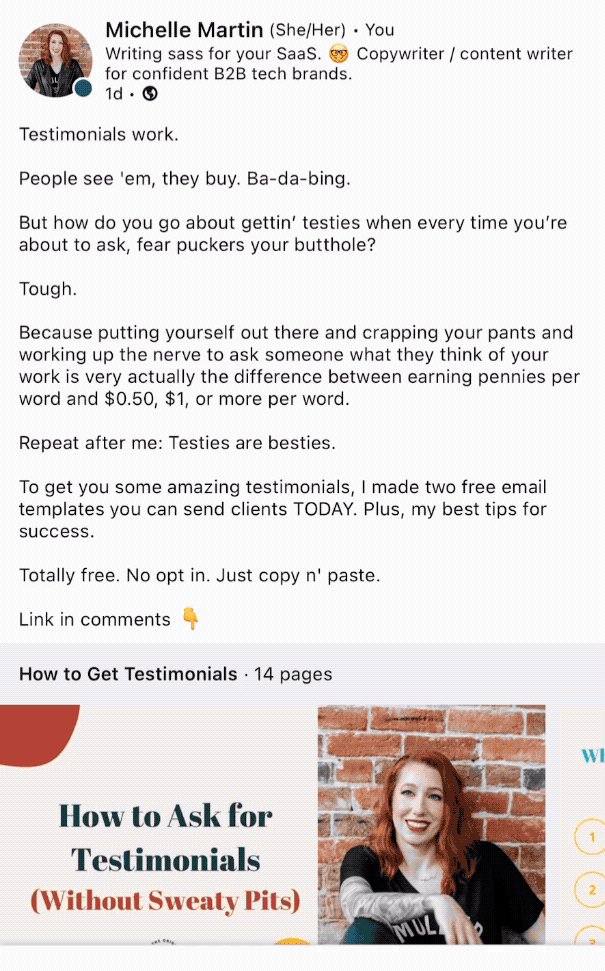
You could also leave a comment on your new LinkedIn carousel document post with a link to a landing page where people can download the PDF, or read the report, in full.
It’s important to note when you upload a PDF to LinkedIn, it becomes publicly downloadable. But a lot of people don’t know that, and the download link is hidden in the full screen view at the top right, so it’s unlikely people will download it that way.

That’s why it’s still effective to link people over to a landing page to attempt to capture their email in order to download the PDF. Get those leads, bebe.
How to create a carousel ad on LinkedIn
Interestingly, LinkedIn has kept the image carousel post format for paid ads. Here’s what they look like:
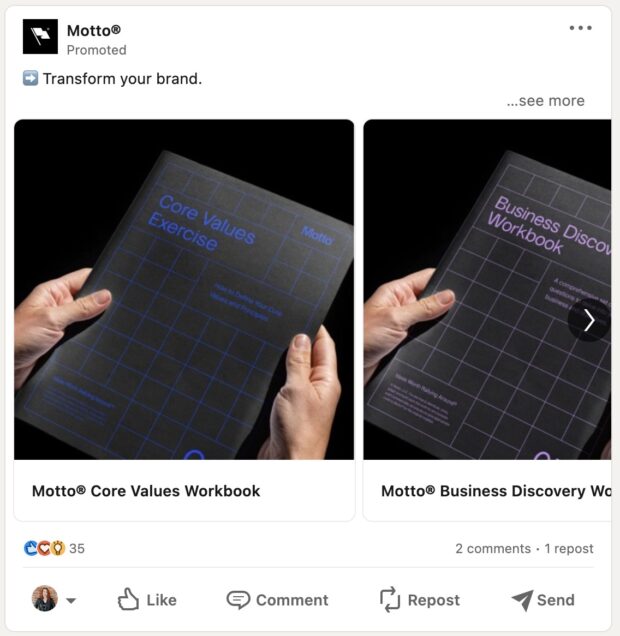
Source: Motto on LinkedIn
First off, you need a LinkedIn Company Page in order to run ads. Setting yours up from scratch? Optimize your Company Page for discovery and engagement first.
Once you have a Company Page, here’s how to create a carousel ad:
1. Create a new campaign
Log in to www.linkedin.com and head to Campaign Manager. Click Create, then Campaign.
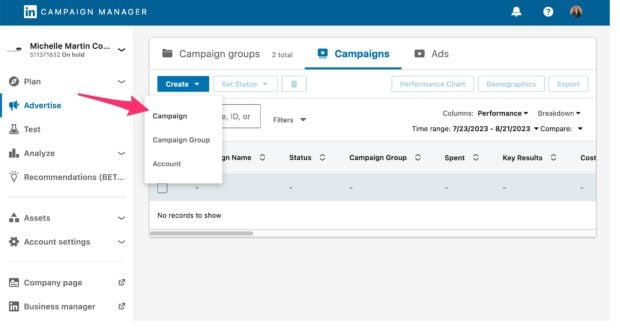
2. Enter advanced mode
You can only create carousel ad formats in “advanced mode” so click on Advanced at the top to switch over. It will ask you to create a new ad group.
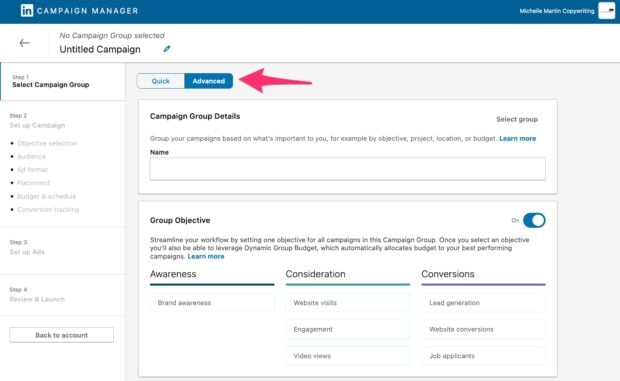
3. Choose an objective
Give your ad group a name and choose your objective. I chose “website visits” since I want people to click a link.
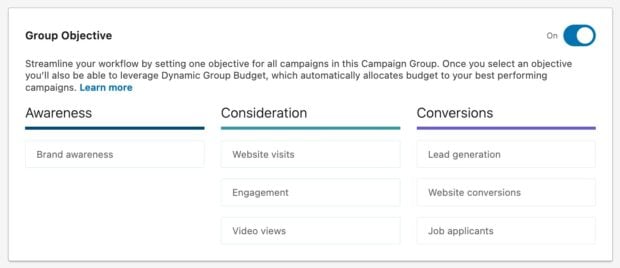
4. Set your budget
Like on other platforms, you can set either a lifetime or daily budget. You can have the system optimize your ad spend, which is a good idea for most LinkedIn users, or you can set manual bids (recommended for super advanced pros only!).
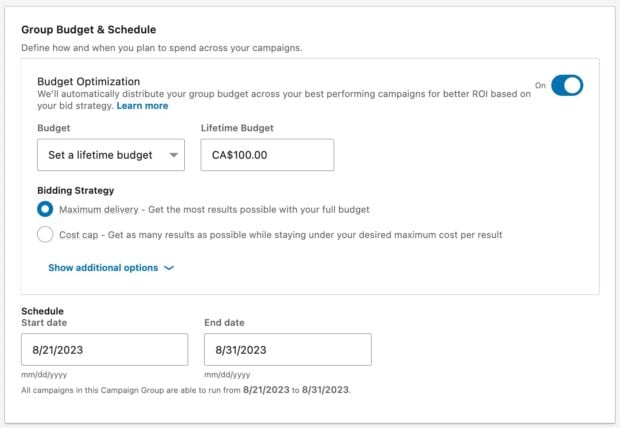
Fill out the budget and your date range and click Next.
5. Choose your target audience
You can get super specific with audience targeting in advanced mode, including uploading your own custom audience. LinkedIn also has built in audiences based around certain profile attributes, like users who have at least a Bachelor’s degree or work in specific fields.
For example, I chose marketing professionals.
Obviously, your geographic and demographic targeting will be unique to your needs.
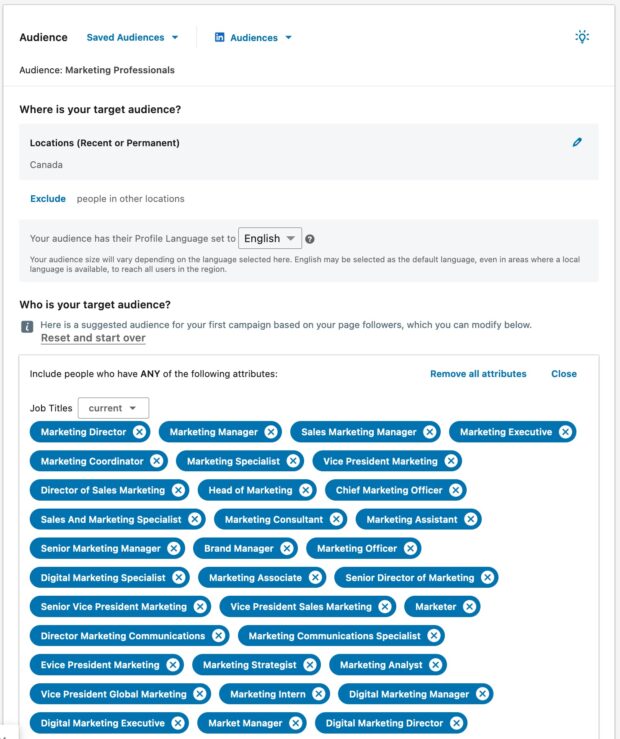
6. Choose the carousel format
Now we’re at the good part: the actual carousel creation. Choose the carousel ad format:
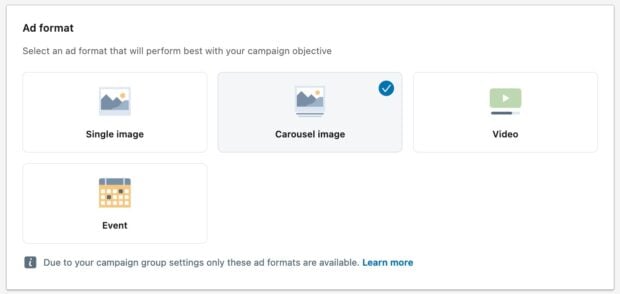
The last (optional) setup task is defining your conversions for accurate campaign tracking. Again, these are specific to your campaign, so check LinkedIn’s help section for how to set up conversions exactly the way you need them.
Then, click Next.
7. Create the carousel ad
Click Create new ad. Add a name for your ad (for your own tracking purposes), and the actual ad copy and link URL.
After that, you can add up to 10 image cards. Each one can link to a different URL, or have them all link to the same place. You need to add a short headline (max 45 characters) for each card.
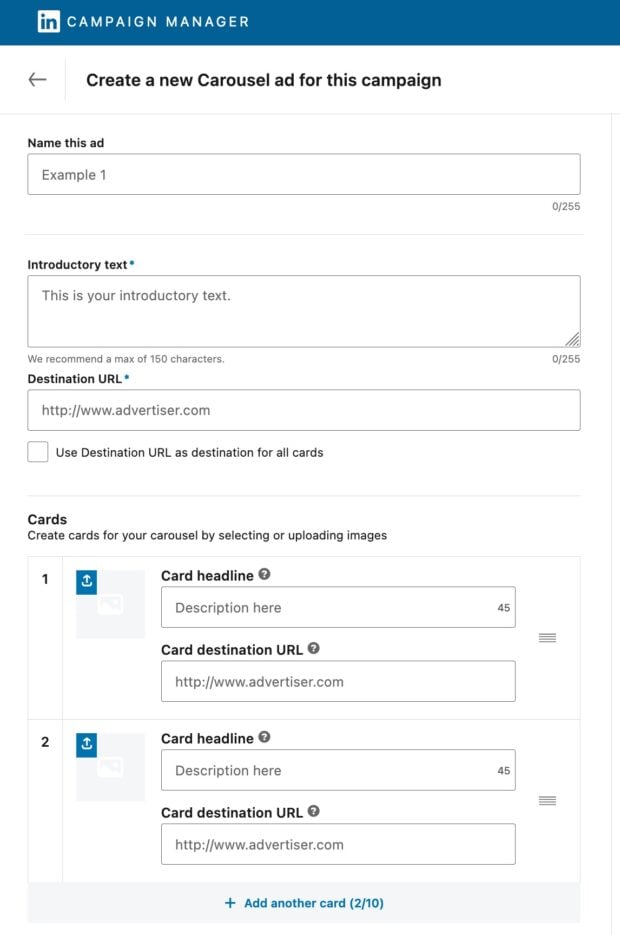
8. Save and activate your campaign
Once you’re done creating your carousel ad, click Save at the bottom to add it to your campaign.
Repeat the process to create additional carousel ads within that group, or go ahead and activate your campaign from Campaign Manager to start running your ad(s).

Want some super-specific tips to maximize conversions? Check out our carousel ads guide.
10 LinkedIn carousel examples
1. Start with a bold color
This carousel catches your eye right away with its bold background color on the first slide.

Source: Dan Nelkin on LinkedIn
Steal this: Pair a bright color along with a catchy headline to get attention, then deliver value in your remaining slides.
2. Educate your audience
People want data, stats, and to learn something new from LinkedIn. Adobe knows this, and frequently offers relevant advice for their creative professional audience.
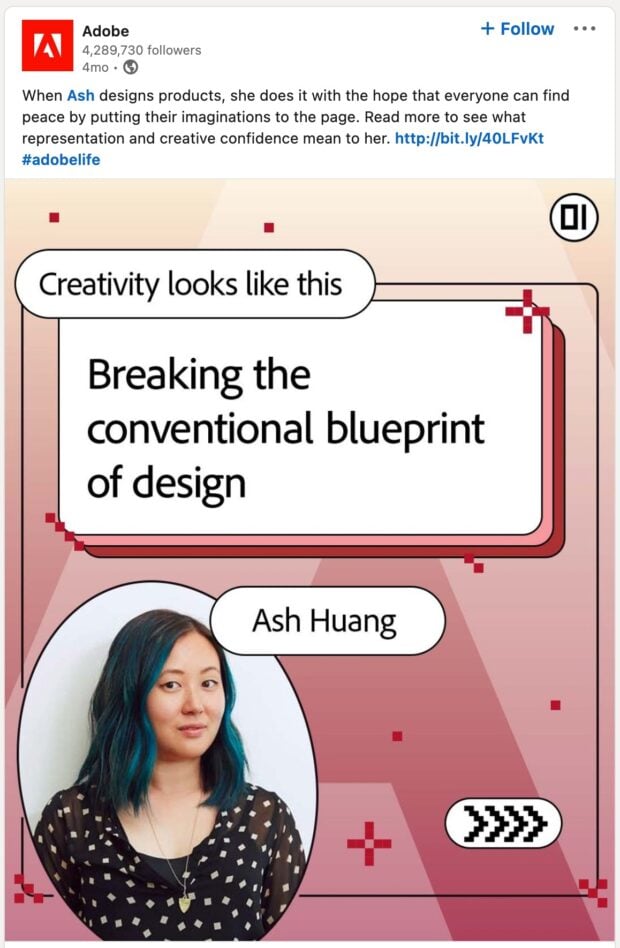
Source: Adobe on LinkedIn
Steal this: Use document carousel posts to teach people a skill, or communicate new information about your industry.
3. Showcase your company culture and values
Carousel posts don’t always need to be educational or have fancy infographics. Share photos from a recent community or office event and talk about values that matter.
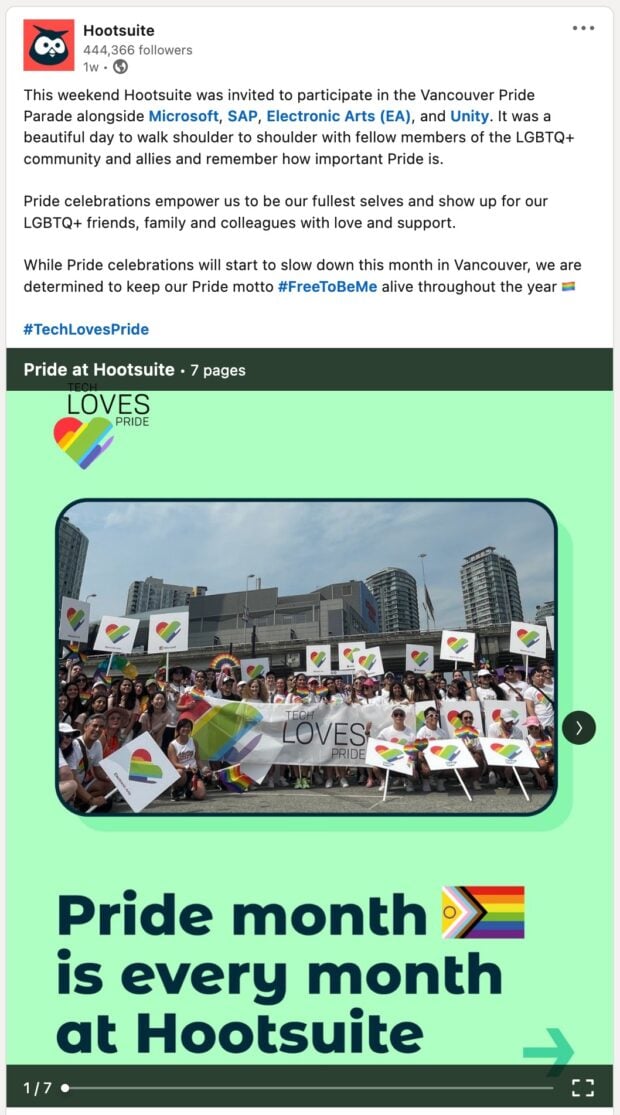
Source: Hootsuite on LinkedIn
Steal this: Put together a photo slideshow of a recent event you sponsored or just share photos from around the office. Let customers and prospective employees see what your company is all about.
4. Use a contrarian headline
Brandwatch’s headline caught my attention because it’s different from what we normally see, pushing tips that are new, unique, amazing, proven, etc. Instead, their headline promises “unoriginal tips that work.” Honest and descriptive.
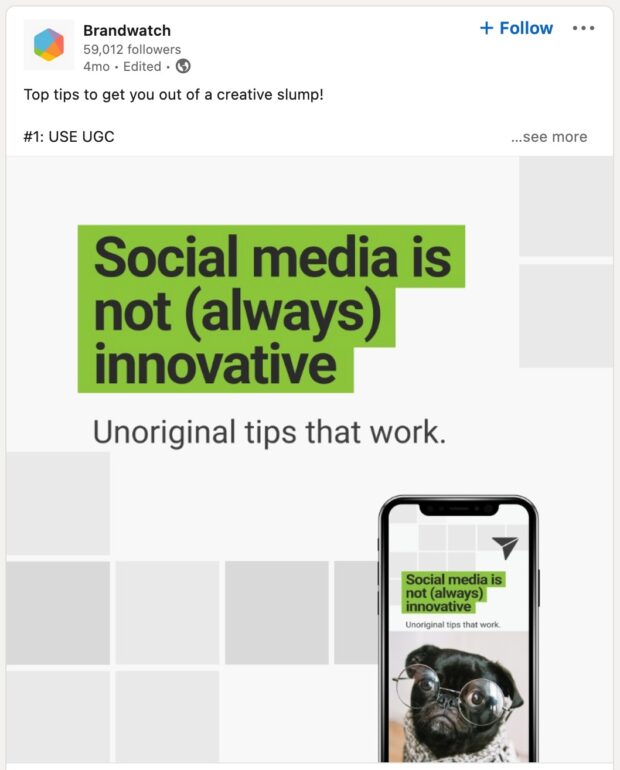
Source: Brandwatch on LinkedIn
Steal this: Yes, catchy headlines can get clicks, but don’t overthink it. Sometimes the best headlines are the most honest, or the most… unoriginal.
5. Share a tutorial
Canva knows their product has a ton of features, so sharing tutorials as carousels helps quickly teach users something new and keep people using their product.

Source: Canva on LinkedIn
Steal this: Any company can create step-by-step tutorial carousels, but it’s especially fitting for software firms or consultants and coaches. It’s also a perfect way to repurpose videos or blog posts into LinkedIn carousels.
6. Promote an event
Since LinkedIn carousel posts get so many more clicks and much more engagement than other formats, they’re great for promoting events. Google uses a document carousel post here to promote their free webinar.
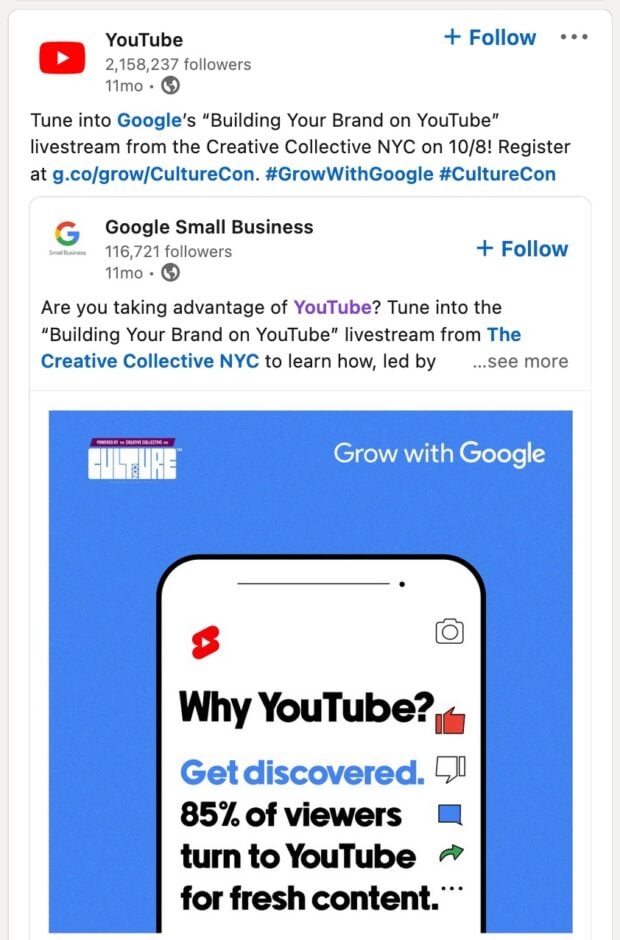
Source: YouTube on LinkedIn
Steal this: Create a few slides listing the time, date, and location of your event (or the URL to sign up for an online event). For a bit more detail, break out a few key points people can expect to learn, or benefits of attending.
7. Support a new product launch
LinkedIn probably isn’t your main sales channel for e-commerce or B2C products, but it’s still a good place to talk about your newest stuff, either to attract potential job seekers, or for overall brand awareness.
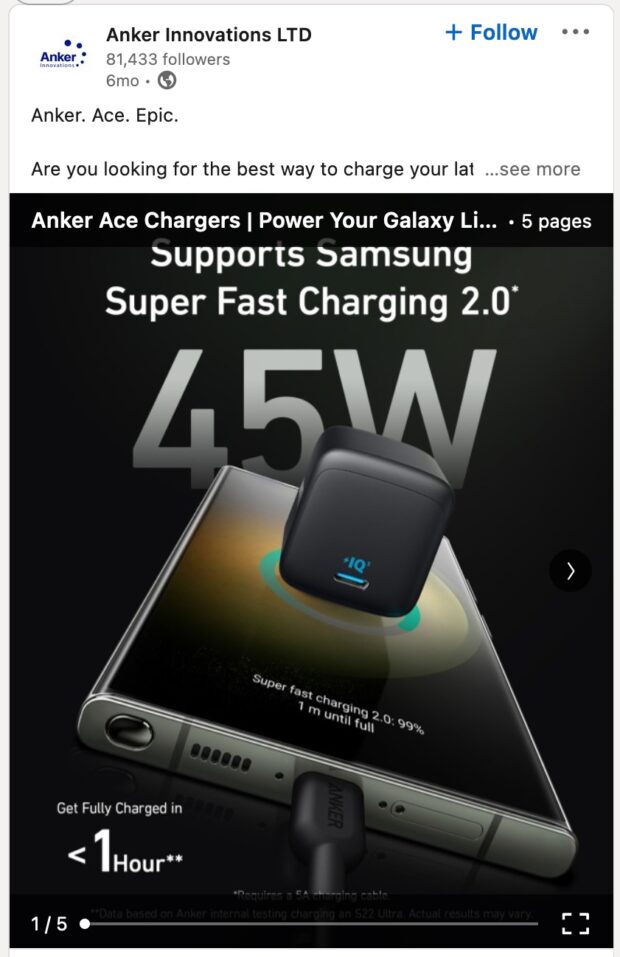
Source: Anker on LinkedIn
Steal this: Break down the key features of your latest product for a document carousel post. Tailor the copy of your post to the more B2B-focused audience of LinkedIn, rather than a “buy this now” call to action.
8. Share research
People want data. Give people data.
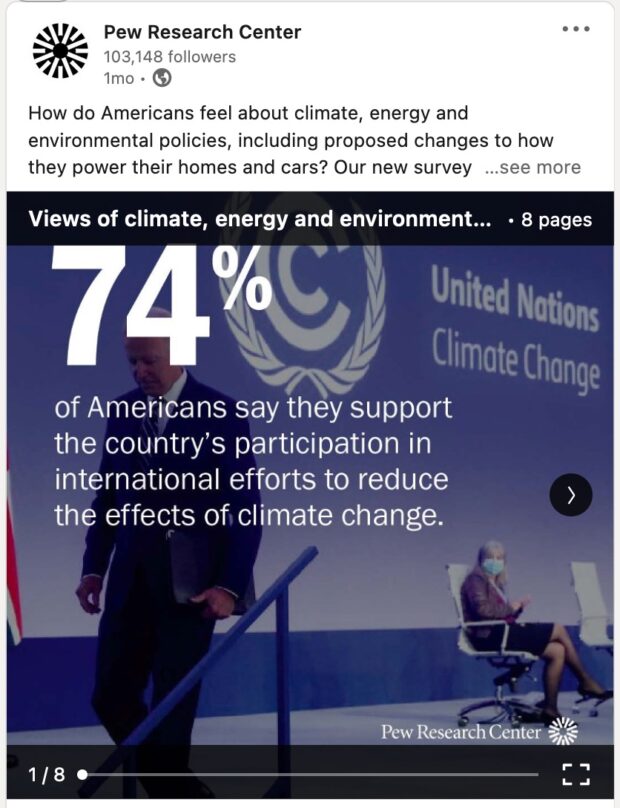
Source: Pew Research on LinkedIn
Steal this: Turn your latest survey or report into a document carousel post. As a bonus, get people on your email list by linking to a landing page to download the full report.
9. Quote an interview
Who better to rock a LinkedIn carousel than LinkedIn? This one features advice taken from another LinkedIn post, repurposed as a carousel. So meta (but not Meta)!
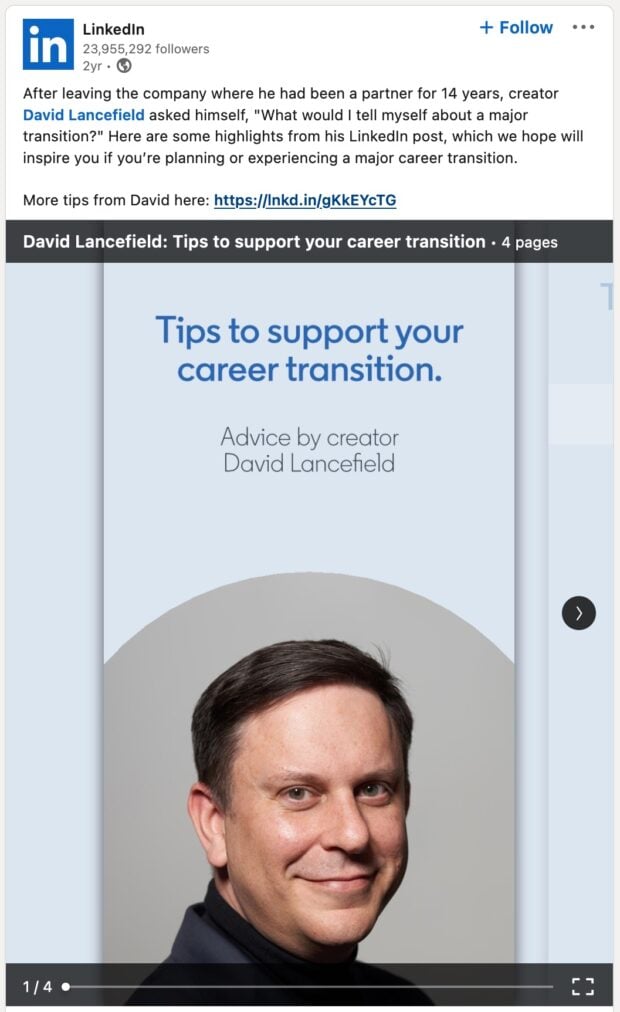
Source: LinkedIn on LinkedIn (LoL)
Steal this: Repurpose a podcast episode or YouTube video into LinkedIn carousel slides. Or, take an existing interview from somewhere else and create a carousel with your key takeaways. Just be sure to ask permission first from the copyright owner before sharing a post with their content in it.
10. Create a mini-portfolio
Sherwin-Williams makes excellent use of the document carousel format as a project portfolio in a nutshell — especially useful for service providers.
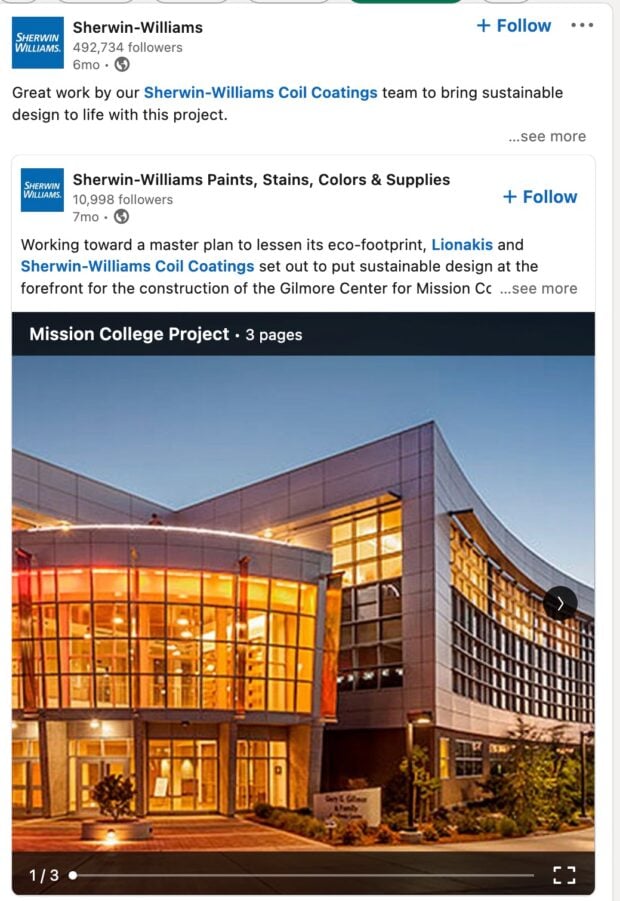
Source: Sherwin-Williams on LinkedIn
Steal this: Put up to 10 of your best photos for a recent project, along with a summary of the key challenges and big wins in the post content, and boom, you have a tiny but mighty portfolio to showcase your work. You could also create slides of past client testimonials if you don’t have any photos. Make sure to include your website link for prospects to learn more and book you.
Easily manage and grow your LinkedIn presence alongside all your other social platforms in one place with Hootsuite. Schedule, publish, and analyze content across all your accounts, engage with comments and messages, track competitors, and get detailed reports to measure your success in just a few clicks. Try it free today.
Start free 30-day trial
Easily create, analyze, promote and schedule LinkedIn posts alongside your other social networks with Hootsuite. Get more followers and save time.